How to Use Grids for Layout Consistency in Figma
Design
Feb 12, 2025
Feb 12, 2025
Learn how to effectively use grids in Figma for consistent layouts, improved alignment, and responsive designs across all devices.
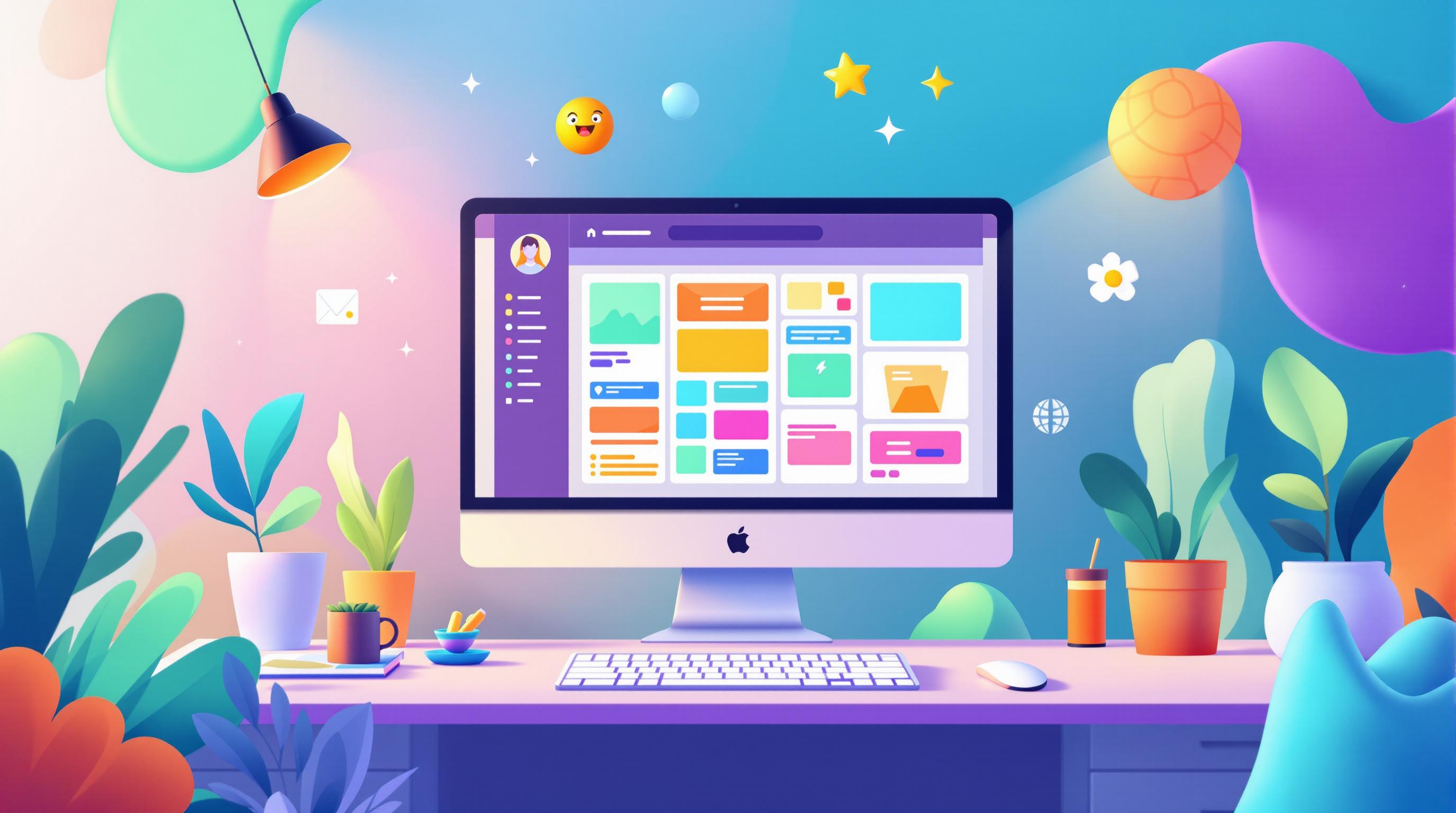
Grids in Figma help you create well-structured, consistent layouts for websites and apps. They improve alignment, spacing, and responsiveness, making designs easier to navigate and develop. Here’s a quick summary of what you’ll learn:
Grid Types: Column grids (for vertical alignment), row grids (for horizontal alignment), and baseline grids (for text consistency).
Benefits: Boosts scanability by 47%, reduces mobile layout errors by 68%, and speeds up user task completion by 32%.
How to Set Up Grids: Add grids via the Layout Grid panel, customize column widths, gutters, and margins, and align typography with baseline grids.
Advanced Techniques: Combine grids with Auto Layout for dynamic designs, use multiple grid types for complex layouts, and configure responsive grids for different screen sizes.
Common Issues and Fixes: Spot misaligned elements, fix typography issues with baseline grids, and use Figma’s tools like "Snap to Grid" and "Tidy Up" for quick adjustments.
Whether you're a beginner or advanced designer, grids ensure your designs are clean, aligned, and responsive. Let’s dive into the details.
How to Create and Configure Grids in Figma
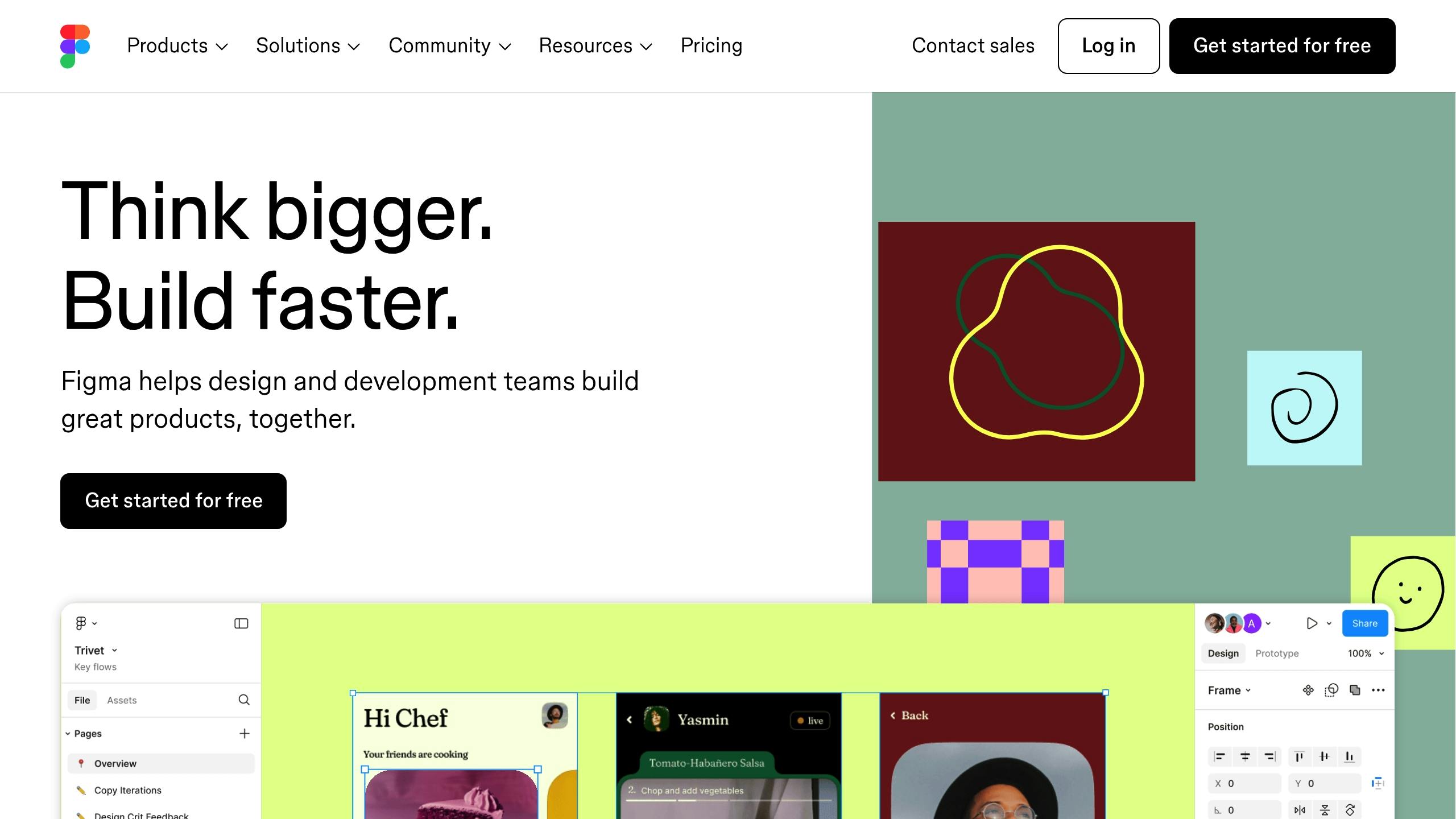
Setting Up Your First Grid
Ready to add grids to your designs? Here's how to start:
Select your frame in Figma, then head to the Layout Grid section in the right-hand properties panel. Click the "+" icon to create a grid. For web interfaces, adjust your columns, gutters, and margins to suit your screen size. Make sure these elements stay proportional to create a balanced design.
Customizing Grid Settings
You can tweak grid settings to ensure a consistent and polished layout. Adjust column widths by dragging the handles or entering exact values in the properties panel.
Keep these tips in mind for proportional layouts:
Match the column count to your screen size.
Use consistent gutter sizes, like 8px or 12px.
Set margins to be 1.5 to 2 times the gutter width.
Looking for pre-made options? Check out uncoverLAB's templates - they follow these ratios and can save you time.
Working with Baseline Grids
Baseline grids help align text elements for a clean, professional look. Set the spacing to match your text's line height. For example, a 24px baseline works well with 16px body text, keeping everything vertically aligned.
Here are some quick tips for a polished grid:
Set grid opacity to 20–30% for better visibility without distraction.
Align text styles to baseline increments.
For a 24px baseline, you might use:
Headings: 48px (2x baseline)
Subheadings: 32px (1.5x baseline)
Body text: 24px (1x baseline)
uncoverLAB also offers templates with pre-set grid systems that include calibrated spacing for different screen sizes. These can help you get started faster and with precision.
Grid Techniques for Complex Layouts
Grids with Auto Layout
Once you've got the basics down, you can pair grids with Auto Layout to create flexible, dynamic components:
Set up a 12-column parent frame for your layout.
Turn on Auto Layout and match the spacing to the grid's gutter size.
Ensure media elements have widths that align with the grid's column multiples.
Use baseline-aligned spacing to stack text elements neatly.
This method lets product cards snap to the grid, while Auto Layout adapts to content changes seamlessly.
Working with Multiple Grid Types
For layouts with multiple sections, combining different grid types can keep things organized. By layering grids, you can maintain structure while accommodating various content styles. For example, nesting a 4-column grid within a 12-column grid ensures everything aligns properly without creating inconsistencies.
This approach is especially handy when working with diverse content while still sticking to the overall layout structure.
Using uncoverLAB Resources
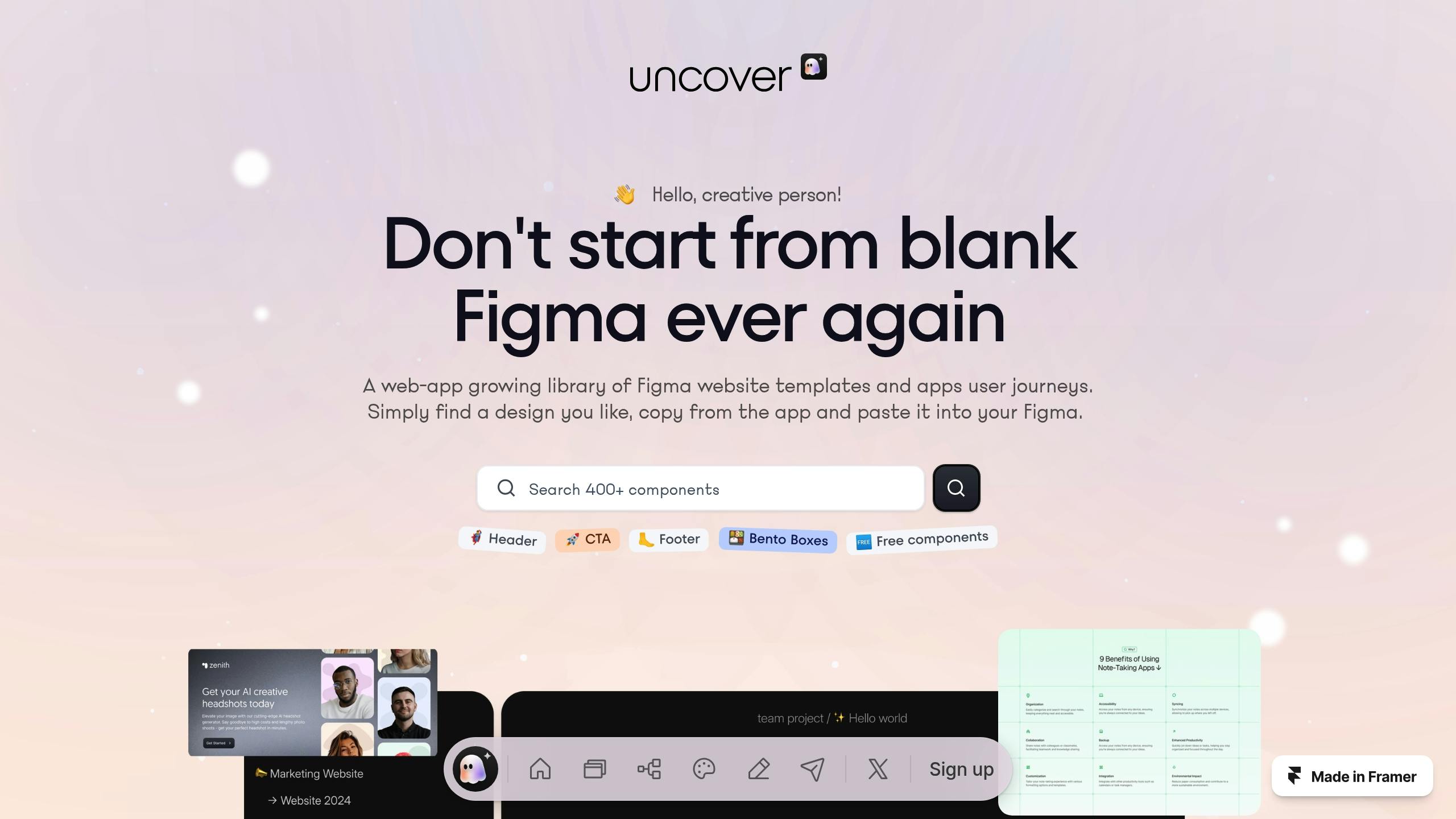
If you're looking for pre-made solutions, uncoverLAB offers templates tailored for complex layouts. These templates come with pre-aligned components, responsive breakpoints, and material design baselines. According to their data, these tools can cut setup time by 65%.
Their grid systems are particularly useful for interfaces with a lot of data. Consistent alignment across components ensures everything stays readable and easy to navigate for users.
Making Grids Work for All Screen Sizes
Setting Grid Breakpoints
Once you've tackled complex layouts, it's time to make them responsive. Align your grid structures with different device viewports while keeping the design visually balanced. Here's a quick guide to configuring columns, gutters, and margins based on standard breakpoints:
Ensure the gutter sizes scale proportionally across these breakpoints to maintain consistency.
Creating Flexible Grids
Building on the hybrid approach discussed earlier, use fixed widths for navigation elements (e.g., 240px) while keeping the main content areas fluid. This ensures your layout remains adaptable without sacrificing structure.
Testing Grid Layouts
Thorough testing is key to making sure your grid performs well on all devices. Tools like Figma Mirror are great for live testing, while the Responsive plugin helps simulate different viewports.
For typography, enable the "View > Layout Grids" overlay to check alignment and spacing. This step ensures your design stays consistent and polished across all screen sizes [3][4].
These tests confirm that your grid delivers both flexibility and the alignment benefits discussed earlier.
Mastering Baseline Grid in Figma: A Complete Guide in Minutes
Fixing Common Grid Problems
Even the best-designed grids can sometimes cause trouble. Here's how to spot and fix common grid issues while keeping your layouts consistent.
Common Grid Mistakes
Working with grids in Figma can feel challenging, especially when dealing with detailed layouts. Research from UX Tools shows that misaligned elements can increase cognitive load by 22% [2], which is why getting your grid setup right is so important.
Here are a few common grid-related problems designers face:
Inconsistent columns: Turn on "Show Layout Grids" (Shift+Ctrl+4) to spot these quickly.
Misaligned text: Double-check that your text aligns with the baseline grid.
Breakpoint errors: Use the Device Preview feature to confirm everything looks right on various screen sizes.
Quick Fixes for Grid Issues
Figma has built-in tools to help address these problems effectively. Here are some quick solutions:
Use the 'Snap to Grid' feature (found in the Arrange menu) to align elements automatically.
Apply baseline grid principles (discussed earlier) to fix typography alignment issues.
Use the "Tidy Up" shortcut (Ctrl+Shift+T on Windows, Cmd+Shift+T on Mac) to quickly organize messy layouts.
Before turning to plugins, take advantage of Figma's native tools. The Constraints feature can help keep elements positioned correctly when resizing frames. And don’t forget to test your fixes on different screen sizes using methods from the earlier sections. These steps can save time and ensure your grid remains functional and visually appealing.
Conclusion: Grid Design Tips and Resources
Grid Setup Checklist
To create consistent layouts in Figma, having a clear grid setup process is key. Studies indicate that using structured grid systems can boost development efficiency by up to 40% while minimizing design inconsistencies [1]. Here's a quick checklist to guide you:
Set up columns and margins based on your project's breakpoints.
Align typography to a baseline grid (refer to Working with Baseline Grids for details).
Test how your design responds to different screen sizes using methods discussed earlier.
Additional Design Resources
Looking to speed up your grid implementation process? Here are some helpful tools:
Design System Libraries: Established frameworks like Material Design provide tried-and-tested grid ratios and layouts.
uncoverLAB Templates: These pre-configured templates include grid-based user journey layouts and wireframe components, all designed to align with industry standards.
FAQs
How do you set a baseline grid in Figma?
A baseline grid helps maintain a consistent vertical rhythm. Here's how to set one up:
Select your frame, then go to Layout Grids and click the '+' button. Choose Rows.
Set the Type to "Top", adjust the Height to your preferred value, and increase the Count to 100 or more.
For tips on aligning typography, refer to the section on Working with Baseline Grids.
How to create a responsive layout grid in Figma?
A responsive layout grid allows your design to adapt seamlessly to various screen sizes. Here's how to set it up:
Step 1: Set Up the Basic Grid
Select your frame.
Add a layout grid from the right sidebar.
Choose "Columns" as the grid type.
Step 2: Configure for Responsiveness
Use percentage-based columns and scalable gutters and margins that align with your breakpoints. For dynamic adjustments, pair this setup with Auto Layout (explained in Grid Techniques). Combine these features with the breakpoint guidelines outlined in Setting Grid Breakpoints [4][5].