How to Use Interactive Components in Figma Wireframes
Design
Feb 5, 2025
Feb 5, 2025
Learn how to enhance your Figma wireframes with interactive components for improved usability and efficient design processes.
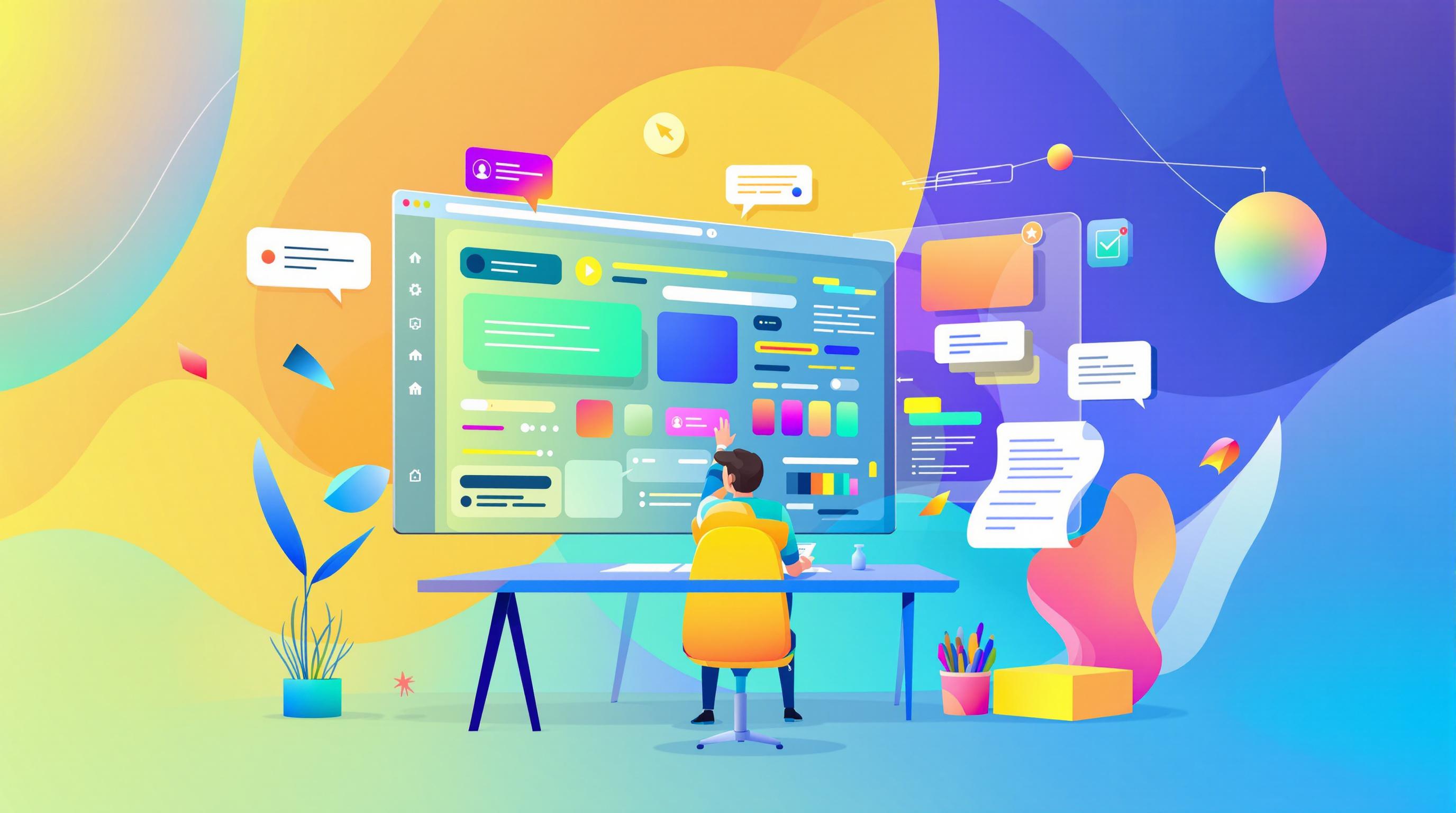
Interactive components in Figma make wireframes more dynamic and user-friendly by mimicking real-world interactions like hover effects, button clicks, and dropdown menus. They ensure consistency, improve collaboration, and help detect usability issues early. Here's what you need to know:
What Are Interactive Components? Reusable elements with multiple states (e.g., hover, active) to simulate interactions.
Why Use Them? Save time, maintain design consistency, and create realistic prototypes.
How to Set Up? Organize your Figma workspace with clear file structures and use Auto Layout for responsive designs.
Key Elements to Build:
Buttons with hover, pressed, and disabled states.
Dropdown menus with expanded and collapsed views.
Accordions for hiding and showing content efficiently.
Interactions and Animations: Use triggers (hover, click) and transitions (ease out, smart animate) to link component states smoothly.
Tools to Speed Up: Libraries like uncoverLAB offer pre-built interactive components to save time and ensure uniformity.
Interactive Components in Figma: A Complete Guide
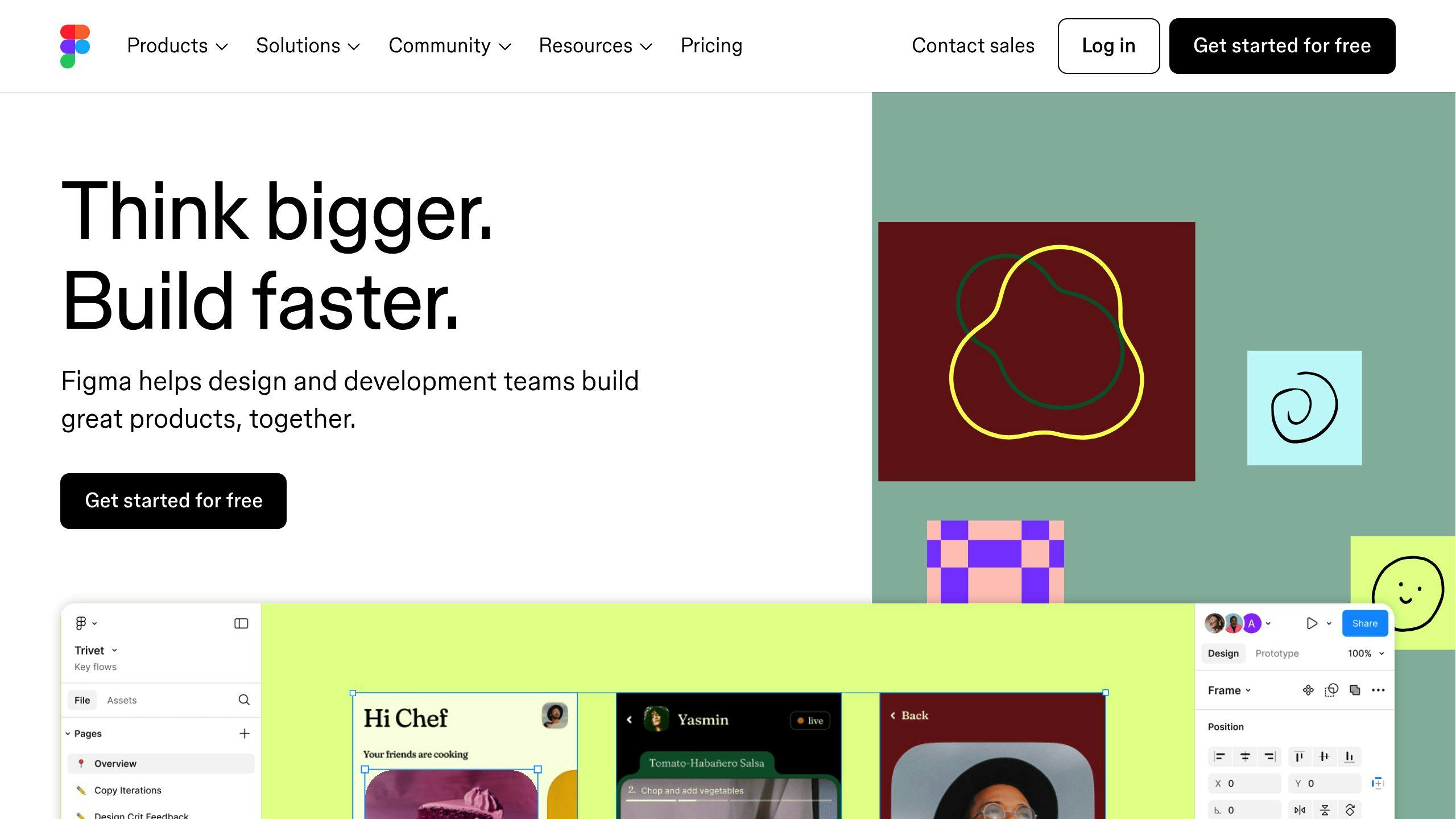
Setting Up Your Figma Workspace
Organizing your Figma workspace effectively is key to working smoothly with interactive components. A clear setup from the beginning saves time, reduces confusion as your project grows, and helps your team collaborate more efficiently.
Creating Your File Structure
Start by designing a logical file structure that keeps everything easy to find and manage. For example, create a Components page in your Figma file to store all reusable elements. This acts as your go-to library, making it simple for team members to locate and use components.
Here’s a suggested structure for your file:
Components: A central library for all reusable interactive elements.
Wireframes: Pages for active design screens and prototypes.
Documentation/Archive: Space for guidelines, references, and older versions.
Component and Layer Management
Keeping components and layers organized is crucial for an efficient workspace. Use Auto Layout to create responsive designs that adjust to different screen sizes, ensuring consistency across all states. When managing layers, follow these tips:
Use clear names: Label components based on their function, like
btn-primaryfor a button andbtn-primary-hoverfor its hover state.Group related items: Organize similar elements into logical groups.
Maintain a hierarchy: Stick to a clear parent-child structure for layers.
For more complex interactive components, consider this hierarchy:
To keep your file running smoothly, regularly remove unused layers to avoid clutter and performance issues. For a quicker start, tools like uncoverLAB offer pre-designed components that integrate directly into Figma, allowing you to easily import and customize elements.
With your workspace set up, you’ll be ready to design interactive components that bring your ideas to life.
Building Basic Interactive Elements
Button State Design
Designing buttons that respond to user interactions is key to creating engaging prototypes. Start by building a base button component and use Figma's Variants to define different states:
Save these button components in your library with clear names like btn-primary-normal or btn-primary-hover. Make sure they adjust properly across different screen sizes. These interactive buttons add realism to wireframes by showing how users might interact with them.
Dropdown Menu Creation
To create a dropdown menu, start with two main elements: the trigger (usually a button with an arrow icon) and the menu container for the options.
For effective dropdown design:
Create a collapsed state with a clear indicator (like a downward arrow).
Design an expanded state as a separate variant.
Use Auto Layout to evenly space the menu items.
Add shadows and layering to give the menu depth.
Position the menu so it aligns correctly with the trigger button. Use Figma's prototype settings to control whether the expanded menu appears above or below the trigger. Dropdown menus enhance wireframes by showing clear content organization.
Accordion Component Design
Accordions are great for organizing content efficiently. Here's how to design one:
For smooth transitions, apply a 300ms 'Ease Out' animation. Accordions help streamline layouts by letting users explore content without overwhelming the screen.
uncoverLAB's component library includes pre-built interactive elements that can save time during your design process. Always test your components in Figma's prototype mode to identify and fix any issues with state changes or positioning early on. Once these elements are ready, you can move on to configuring their interactions for a seamless prototyping experience.
Setting Up Component Interactions
After designing your interactive elements, it's time to configure how they interact to ensure smooth functionality.
Linking Component States
Group your variants within a main component. For example, when building a navigation menu, connect the collapsed and expanded states using Figma's component variants.
Here’s how to link states:
Select your component on the canvas.
Open the Prototype panel in the right sidebar.
Choose the starting state (e.g., the default button).
Click and drag the connector to the target state.
Adjust the interaction settings in the right panel.
Adding Triggers and Transitions
Triggers and transitions determine how users interact with your components, making your prototype more dynamic. Figma provides several trigger options like While Hovering and On Click to make components interactive:
Keep transitions consistent across components. For instance, all primary buttons should use the same hover animation timing to provide a unified experience.
Animation Settings
Fine-tune animations to ensure smooth and polished interactions:
If you want to save time, consider using uncoverLAB’s pre-built components. These come with pre-configured animation settings, helping you maintain consistency across your project.
For more intricate interactions, like multi-state dropdowns or nested accordions, use Figma's Auto Layout feature. This ensures animations stay smooth, even when elements resize or reposition. Always test your interactions in Prototype mode to catch any timing issues or unexpected behavior early in the process.
Once your interactions and animations are set, you can start integrating these components into your wireframes for further testing and refinement.
Using Interactive Components in Wireframes
Component Placement
Position interactive elements where users naturally expect them. For example, place navigation menus at the top or on the left and highlight primary buttons in key areas. Use Auto Layout to keep everything aligned and responsive, even when content or screen sizes change.
Interaction Testing
Set up a testing flow in Figma's Prototype mode to cover all interaction paths. This ensures every component behaves as expected. Here’s a quick framework:
Test default states for each component, including triggers and transitions.
Error Handling: Check if error messages display correctly.
Timing: Verify animations follow timing guidelines for smooth user experience.
Use Figma's presentation mode to simulate interactions and gather feedback from your team using its collaboration tools. Once testing confirms functionality, shift your focus to ensuring consistent design across all components.
Maintaining Design Standards
A centralized library is key to keeping design patterns consistent. It also makes it easier to apply updates across components when needed.
Leverage Figma's component properties to create adaptable variations while sticking to core standards. This streamlines updates and ensures uniformity across your designs.
For larger projects, tools like uncoverLAB's pre-built components can save time. These come with ready-made interactions and responsive behaviors, making it easier to maintain consistency and reduce development time.
Using uncoverLAB Resources
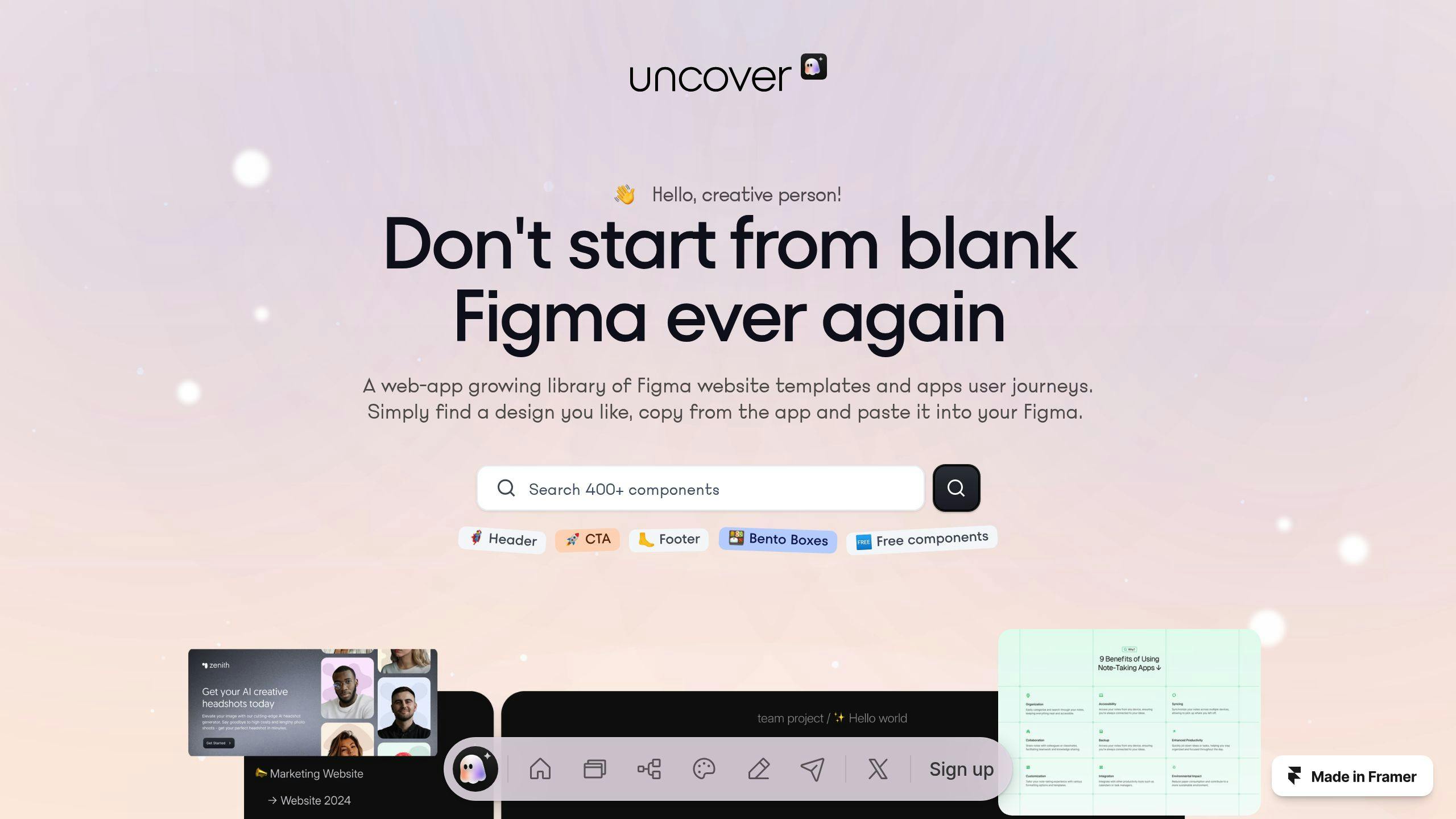
About uncoverLAB
uncoverLAB provides a Figma library designed specifically for creating interactive wireframes. Founded by David Gutiérrez and Dan Mindru, the platform simplifies the design process by offering pre-built components that work seamlessly with Figma's interactive tools.
Here’s how you can incorporate uncoverLAB's resources into your Figma workflow to streamline your projects.
Working with uncoverLAB Components
1. Component Integration
Start by copying components from uncoverLAB's library directly into your Figma project. These components come with built-in interactivity, so they integrate smoothly with your existing wireframe setup.
Once added, you can easily manage their behavior using uncoverLAB's predefined settings, saving you time and effort.
2. State Management
uncoverLAB components come with ready-made states like hover, active, and disabled. This setup not only speeds up your workflow but also ensures uniformity across all interactive elements.
For more advanced prototypes, you can combine uncoverLAB's resources with Figma's built-in features. Whether you're using Auto Layout or Constraints, these components are structured to adapt effortlessly, making them perfect for responsive designs with multiple interaction layers.
Summary
Interactive components in Figma make wireframing more dynamic and efficient. By allowing for quick prototyping and iteration, they improve productivity, enhance user experience, and ensure consistent designs. They also simplify team collaboration. Research indicates that using interactive components can cut wireframing time by up to 40% when used effectively [2][3].
Main Points
Interactive components improve workflows by combining reusability with automatic updates, helping teams maintain cohesive and scalable design systems. Shared libraries and real-time updates ensure everyone on the team is using the most up-to-date design elements, making collaboration smoother and more consistent.
Getting Started
To get started, focus on organizing your files and building a library of reusable components. Use pre-made resources to speed up your work, and start with components you'll use most often. Whether you rely on Figma's built-in tools or third-party options like uncoverLAB, choose resources that fit your project needs and align with your design standards [4][2].
Once you’ve established these basics, you can dive into more advanced interactive design techniques.
FAQs
How to create an interactive component in Figma?
Start by opening the Prototype panel in Figma. Select your component, then drag to connect it to the variant you want to link. Adjust the interaction settings, including the trigger type, animation style, transition timing, and response behavior [1].
Use Presentation mode to test how the components interact. This helps you spot and resolve any issues early [3]. If you're short on time, uncoverLAB offers pre-built components to streamline the process.
Interactive components not only make your wireframes feel more realistic but also improve the functionality of your prototypes. Plus, when used effectively, they can cut wireframing time by up to 40%, making them a powerful addition to your design workflow [2][3].