How to Create Visual Flow in Figma
Prototyping
Feb 9, 2025
Feb 9, 2025
Learn how to enhance user experience in Figma by creating effective visual flow through contrast, spacing, hierarchy, and interactive prototypes.

Want to make your Figma designs easier to navigate? Visual flow is the key. It helps guide users through your design effortlessly. Here's how you can create effective visual flow in Figma:
Use Contrast: Ensure text readability with a minimum 4.5:1 contrast ratio.
Apply Spacing & Grids: Stick to consistent spacing (e.g., 8px increments) and grid layouts (8-column for mobile, 12-column for desktop).
Leverage Figma Tools: Auto-Layout for spacing, Constraints for responsive designs, and Prototypes for testing flows.
Establish Hierarchy: Use clear typography levels (e.g., 32px for headlines, 16px for body text) and align elements to grids.
Build with Components: Reuse components for consistency and manage their variants for different states like hover or active.
Test Prototypes: Use metrics like task completion rates (>85%) and navigation errors (<15%) to refine designs.
These strategies reduce cognitive load, improve usability, and enhance user experience. Let’s dive deeper into how Figma simplifies this process.
Principles of Visual Hierarchy: Redesigning a UI in Figma
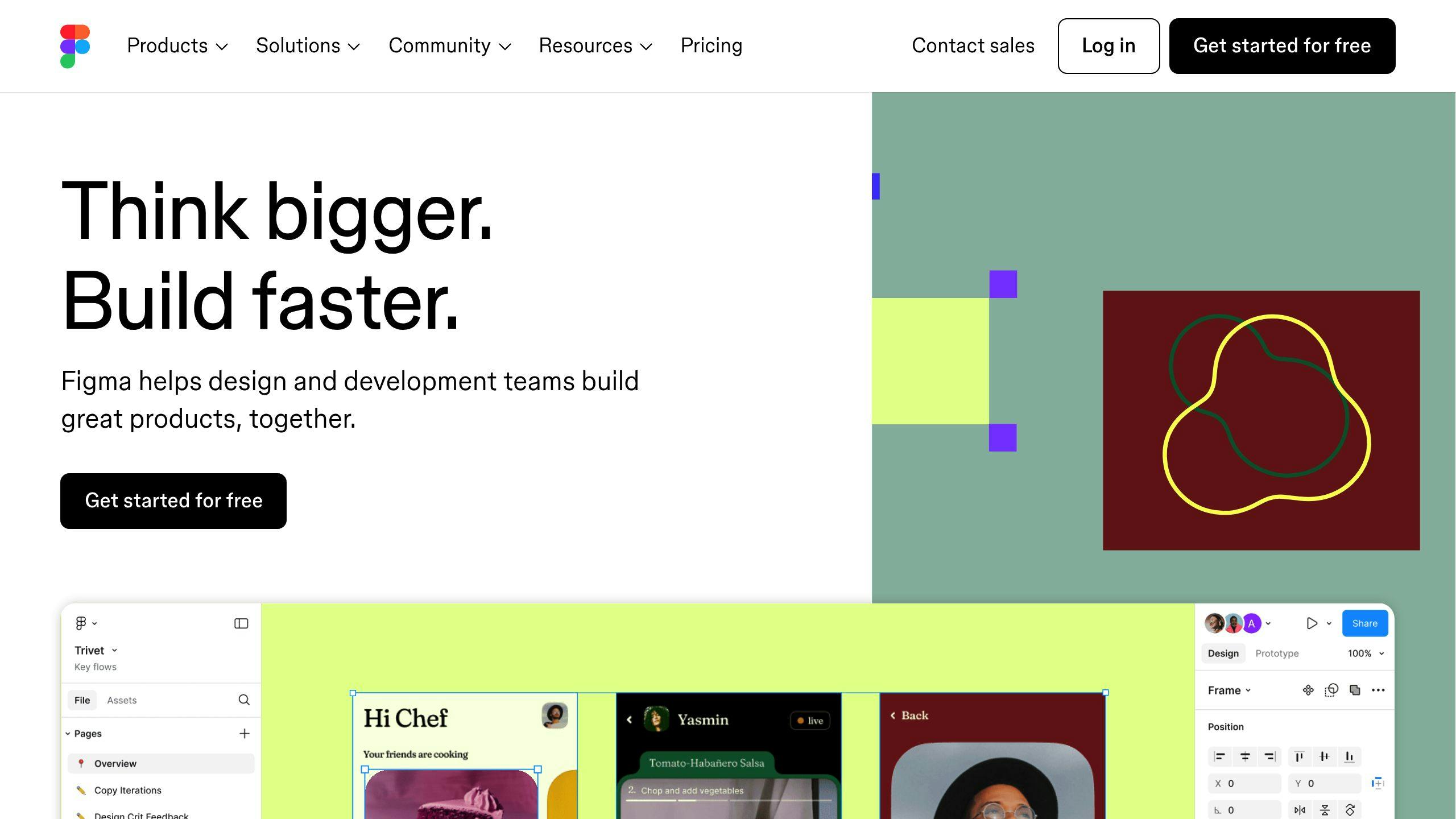
Setting Up Visual Hierarchy
Figma's layout tools make it easier to establish hierarchy in your designs. Here's how to do it effectively.
Working with Contrast and Type
Create a clear hierarchy by using a three-tier type system:
To ensure accessibility, use the Stark plugin in Figma. It provides real-time feedback on contrast compliance, helping you avoid issues before development.
Grid Layout Basics
For clean and structured designs, apply these grid configurations:
Mobile interfaces: Use 8-column grids with 16-24px gutters.
Desktop interfaces: Opt for 12-column grids with 24-32px gutters.
Activate the "Rows" grid feature with an 8px baseline increment to maintain consistent vertical alignment. For precise text placement, align baselines to grid lines using shift+arrow keys.
Grids create order and work seamlessly with thoughtful spacing to guide the viewer's eye.
Element Spacing
Spacing plays a crucial role in directing attention and maintaining a logical visual flow. Use the 60-30-10 rule: dedicate 60% of space to primary content, 30% to secondary elements, and 10% to whitespace.
Figma's auto-layout feature ensures consistent spacing while adjusting to various screen sizes. For complex designs, use nested auto-layout frames and maintain consistent padding ratios. Apply shadows to enhance depth: 2px blur for cards and 8px blur for modals [5][6].
Building with Figma Components
Once you've nailed down your spacing rules, take advantage of Figma's component system to keep your designs consistent. Components allow you to reuse interface patterns, ensuring a cohesive look across your project.
Component Setup and Management
To create effective components, start with a solid organizational system. Use a dedicated "Core Components" library file to store all your reusable elements. This centralized setup helps maintain uniformity across team projects.
Here’s a simple structure for managing components:
Want to create a component quickly? Right-click an element and press Ctrl+Alt+K.
Working with Component Variants
Component variants make it easy to manage different states while supporting your visual hierarchy. Use a clear naming convention like "Button/Primary/Active" to keep things organized and searchable.
Here’s how to set up common states:
These states not only improve usability but also make your design more intuitive.
Using uncoverLAB Components
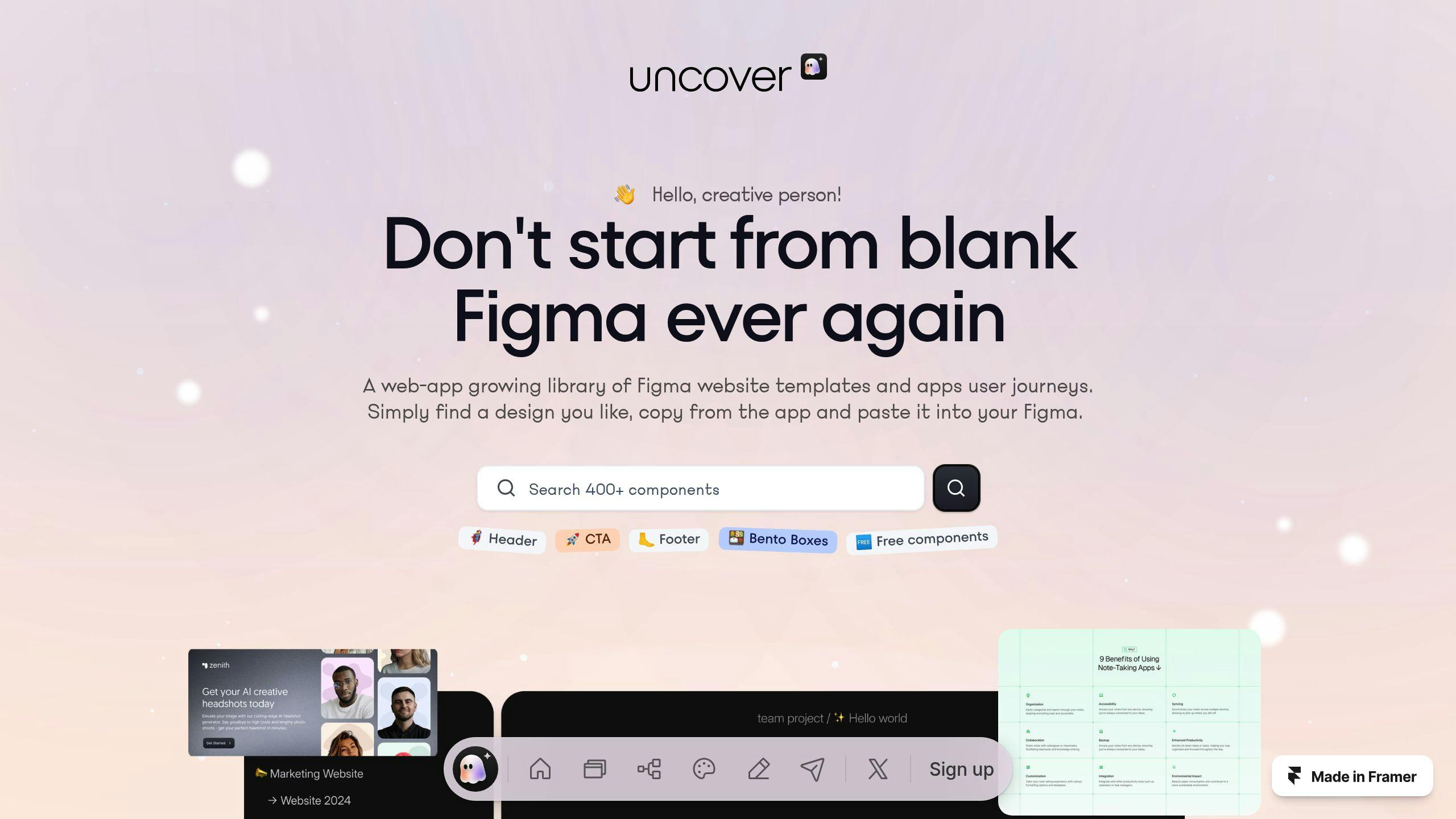
If you’re looking to speed up your workflow, consider third-party libraries like uncoverLAB. Their pre-built components are designed to align with best practices for visual consistency.
To integrate uncoverLAB components into your project:
Install and Configure: Add them through Figma’s Resources menu and use the "Merge Libraries" feature to align them with your existing styles.
Customize for Your Brand: Adjust colors and typography to match your brand while keeping the layout intact.
Creating Interactive Prototypes
Interactive prototypes are a great way to test how well your design guides users' attention and actions.
Linking Design Frames
To create a smooth user journey, connect your frames in a way that makes navigation clear. Use Figma's prototype connector (the blue circle) to link interactive elements. For more complex interfaces, you can use Flow Starting Points to map out the main paths users will take. Think of these connections as the backbone of your design - motion and transitions will bring it to life.
Here’s a quick breakdown of how different interaction types influence user flow:
Adding Motion and Transitions
Using Smart Animate can make your design feel more intuitive by emphasizing the hierarchy you've already set. Keep animations simple and focused - they should help users, not distract them. A good rule of thumb is to keep transitions under 500ms [5].
For smooth animations, use consistent layer names and set transitions with Ease In Out timing at around 300ms.
Testing Your Prototype
Testing helps you see if your design effectively guides users through their tasks. Use Figma's preview mode to evaluate how well users navigate your prototype. Aim for a task completion rate of over 85% and minimize navigation errors to less than 15%.
Here are some key metrics to track:
Tips for Better Visual Flow
After testing your prototype, try these Figma techniques to improve the visual flow of your design:
Start with Simplicity, Build Complexity Over Time
Begin with grayscale layouts and basic shapes before introducing detailed design elements. This method helps you focus on creating clear visual paths without being distracted by styling. Use descriptive layer names (e.g., Homepage/CTA_v1) to keep track of design iterations and maintain a clear history of changes [3].
Use Comments for Clear Collaboration
Figma's comment feature is a powerful tool for ensuring consistency across your team. Create dedicated comment frames to document major changes and use threaded comments attached to specific elements. When updating components, include reference links and version numbers for clarity.
Here’s a simple way to structure your Figma comments:
Gather and Apply User Feedback
Use Figma's preview mode to track task completion rates (aim for over 85%). Focus on fixing common flow issues by addressing these areas:
Stick to consistent 8px grid spacing for touch targets.
Ensure all flow indicators meet proper contrast ratios.
Use Figma's interaction heatmaps plugin to pinpoint problem areas needing adjustments.
Conclusion: Next Steps for Visual Flow
Now that you've worked through hierarchy, components, and prototypes, it’s time to fine-tune your visual flow in Figma. Research indicates that structured visual flow strategies can cut user task completion time to under 2 seconds per decision point [2].
Here are some techniques to refine your designs:
Smart Animation Integration
Follow the 70/30 rule for transitions: use Figma's native dissolve effects for most interactions, reserving custom Smart Animate effects for key moments in the user journey. This method can reduce user confusion by 40% compared to designs overloaded with custom animations [5][6]. These animation tips build on the prototype transitions mentioned earlier.
Version Control and Testing
Take advantage of Figma's branching feature to track your iteration history. When testing different flow variations, use presentation mode to compare transition times. Aim for durations between 300-500ms, which align with industry standards for a smooth user experience [1][5]. Be sure to document your findings in component descriptions, using clear annotations like: "Primary CTA variant A: Maintain 24px margin from content cards" [1][4].
Resource Optimization
Combine these techniques with grid systems and auto-layout principles from earlier sections for consistent results. Use Figma's native tools like auto-layout and constraints to ensure your visual flow remains cohesive across various devices.