Smartsheet Integration with Figma: Setup Guide
Prototyping
Feb 10, 2025
Feb 11, 2025
Learn how to integrate design and project management tools to enhance collaboration and streamline workflows for your team.
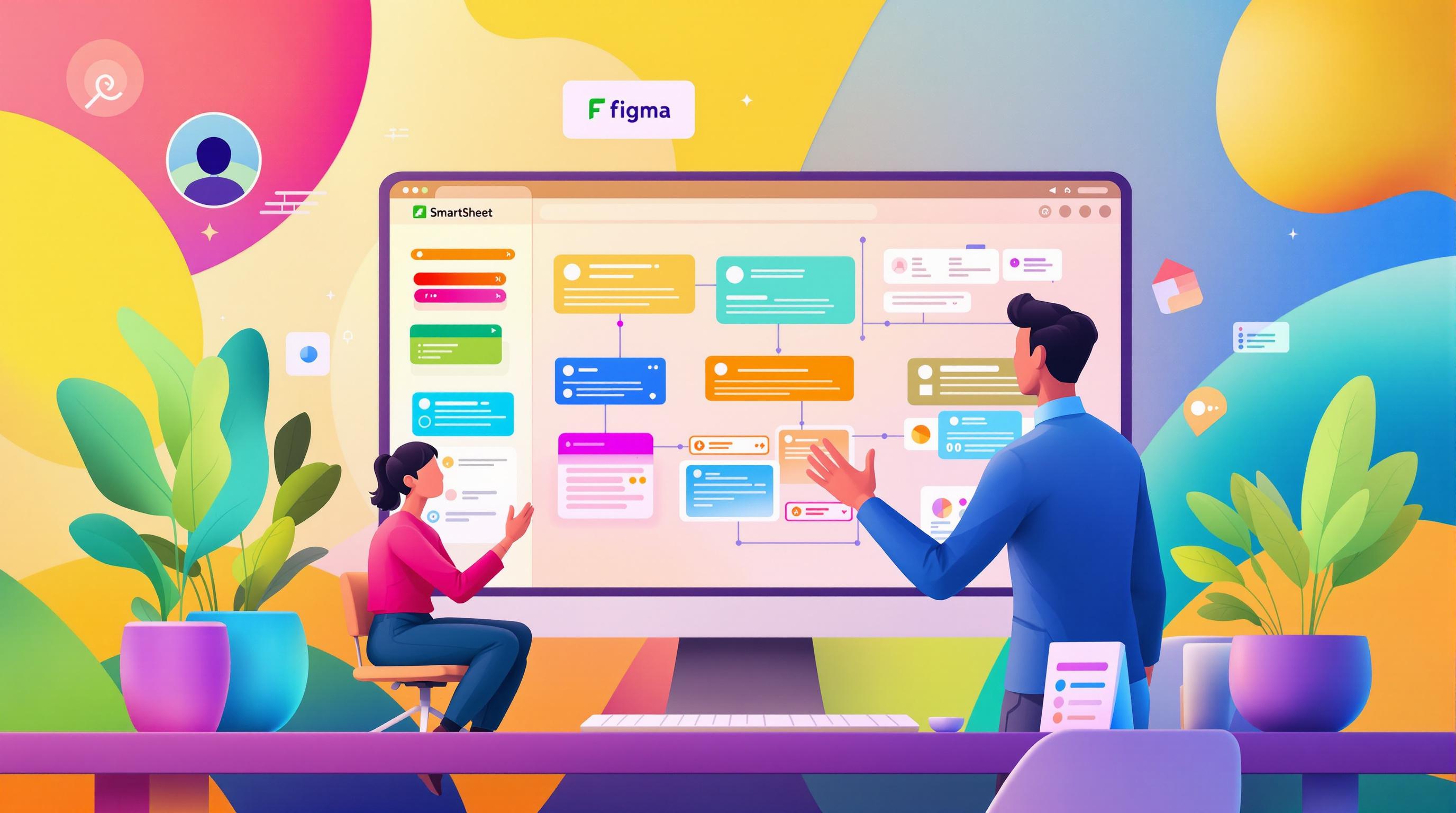
Smartsheet and Figma integration streamlines design project management by embedding live prototypes into Smartsheet dashboards. This setup lets teams track updates in real-time, reducing email updates by 40% and cutting product launch cycles by half. Here's what you need to know:
Who Benefits: SaaS product teams, digital agencies, and enterprise UX teams.
Setup Requirements: Enterprise Smartsheet account, Figma Professional/Organization account, and Make.com for automation.
Key Steps:
Configure OAuth in Figma Developer Console.
Enable API access in Smartsheet.
Generate Figma share links and embed them in Smartsheet dashboards.
Automation: Use Make.com to sync design updates with task timelines automatically.
This guide simplifies integration, improves collaboration, and reduces errors for smoother workflows.
Setup Requirements
To successfully connect Smartsheet with Figma, you'll need specific accounts, permissions, and configurations. Here's a breakdown of what you need to get started.
Required Accounts and Permissions
Ensure you have the right account types and permissions for each platform. Here's the overview:
"Platforms that integrate with Figma must explicitly define OAuth scopes during app creation to maintain security standards and prevent unauthorized access", explains the Figma Integration Team [1].
The integration relies on secure OAuth authentication to protect design assets during data transfers.
Initial Configuration Steps
Follow these steps to configure the integration:
Figma Developer Console Setup
Create an OAuth app in Figma's Developer Console. Use the callback URI:https://api.withampersand.com/callbacks/v1/oauthto generate your Client ID and Secret.Smartsheet Configuration
Enable API access and activate email notifications within Smartsheet settings.
Browser Requirements
Use the latest version of Chrome or Firefox for optimal compatibility.
If you're managing a high-volume team, reach out to Smartsheet support to adjust API limits.
Once these steps are complete, you'll be ready to move on to embedding prototypes.
Adding Figma Prototypes to Smartsheet
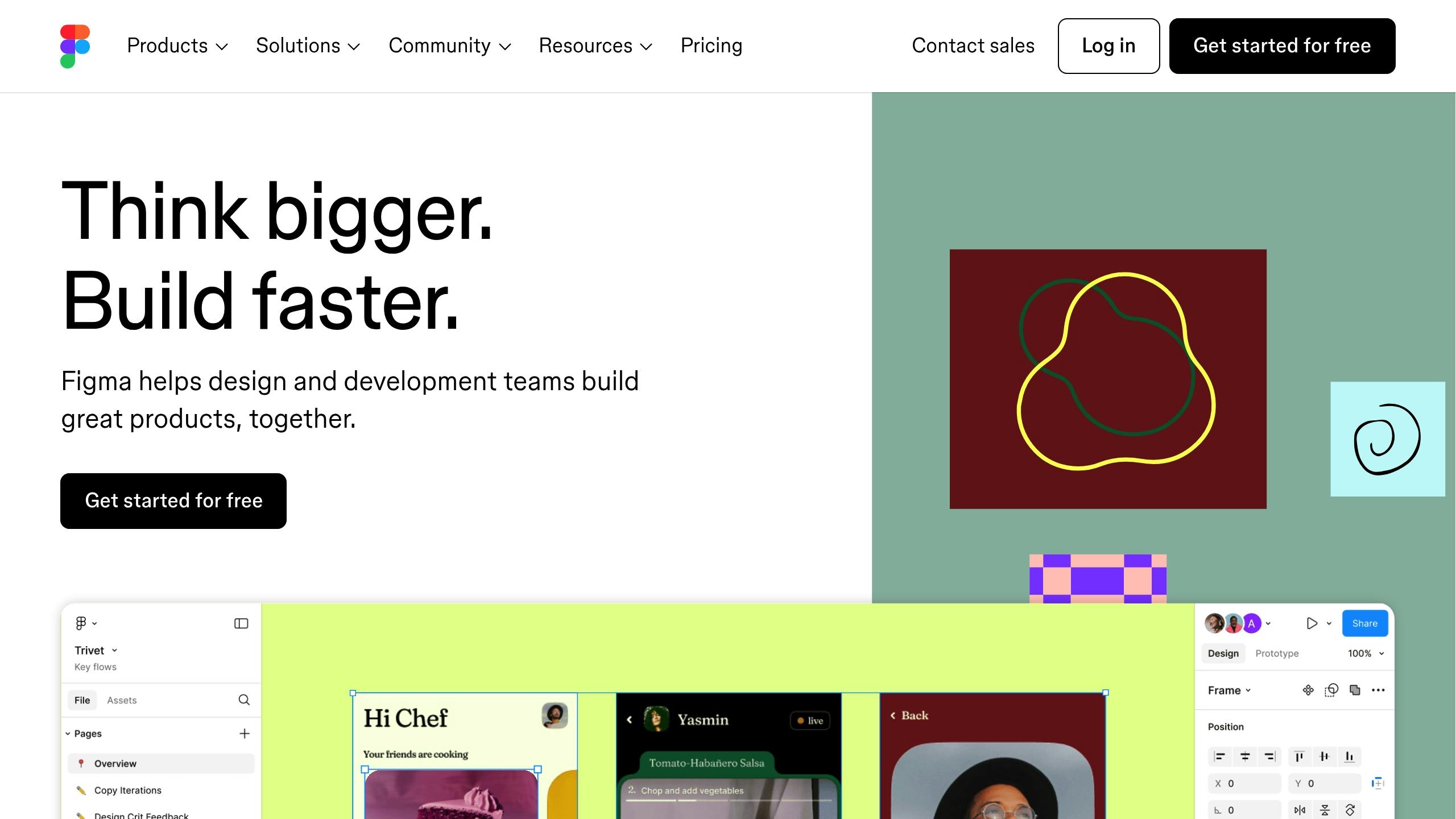
Generate Figma Share Links
Start by opening your Figma file. Click Share, then enable the option for 'Anyone with the link can view'. Make sure to check 'Allow viewing prototype' and set the link expiration to six months.
Embed Prototypes in Dashboards
To ensure your prototypes display correctly in Smartsheet, you'll need to adjust the embed URL. Add these parameters to the end of your Figma share link:
For the best results, configure your web widgets with these settings:
Width: 100%
Height: 600px
Scale: 0.8
Set Access Permissions
To avoid access issues, permissions on both platforms need to align. Here are three key steps:
Match your SSO configurations between Figma and Smartsheet.
Enable the required scopes:
files:readandteams:read.Ensure viewer access levels are consistent across both platforms.
If you're managing multiple prototypes across enterprise teams, consider setting up separate Web Content Widgets for each version. Use version-tracking columns to keep tabs on updates.
Once your prototypes are embedded and permissions are configured, you can automate updates using Make.com, as explained in the next section.
Setting Up Workflow Automation
Once your prototypes are embedded, streamline your updates by linking Smartsheet to Figma via Make.com. This connection keeps your design updates in sync with project timelines and task statuses automatically.
Make.com Integration Steps
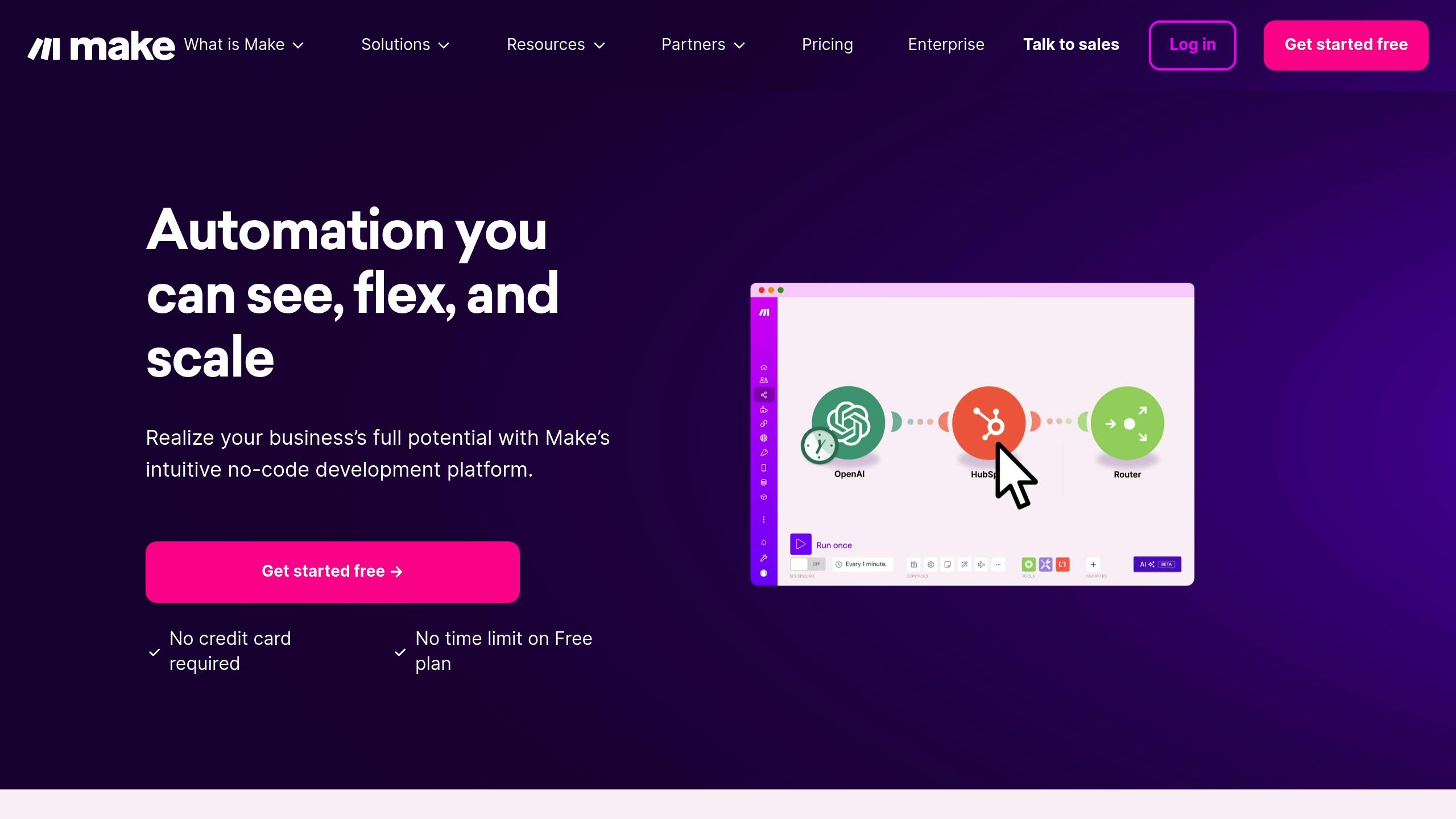
Use Make.com to map the following key data points between Figma and Smartsheet:
Set batch processing to run every 5 minutes to handle high-volume updates and avoid duplicate entries.
Fix Common Automation Issues
If automation issues arise, focus on these areas:
1. Authentication Failures
Verify your credentials using Postman to ensure proper authentication:
2. Version Conflicts
Include version numbers in Figma filenames (e.g., v1.2.3) and configure Smartsheet column validation to match. Add a Make.com filter to block non-standard versions, reducing sync errors.
3. Performance Optimization
For larger teams, use service accounts instead of personal credentials. If your team is global, opt for regional API endpoints. Set error thresholds to halt automation after three consecutive failures.
Keep in mind that Figma's API has a limit of 2000 requests per hour [1]. Structure your automation triggers to activate only after major design updates, using webhooks for efficiency.
Using Design Templates
Simplify your design process by using uncoverLAB's library of templates. These templates are designed to work seamlessly with Smartsheet's tracking columns set up in earlier automation steps.
uncoverLAB Template Integration
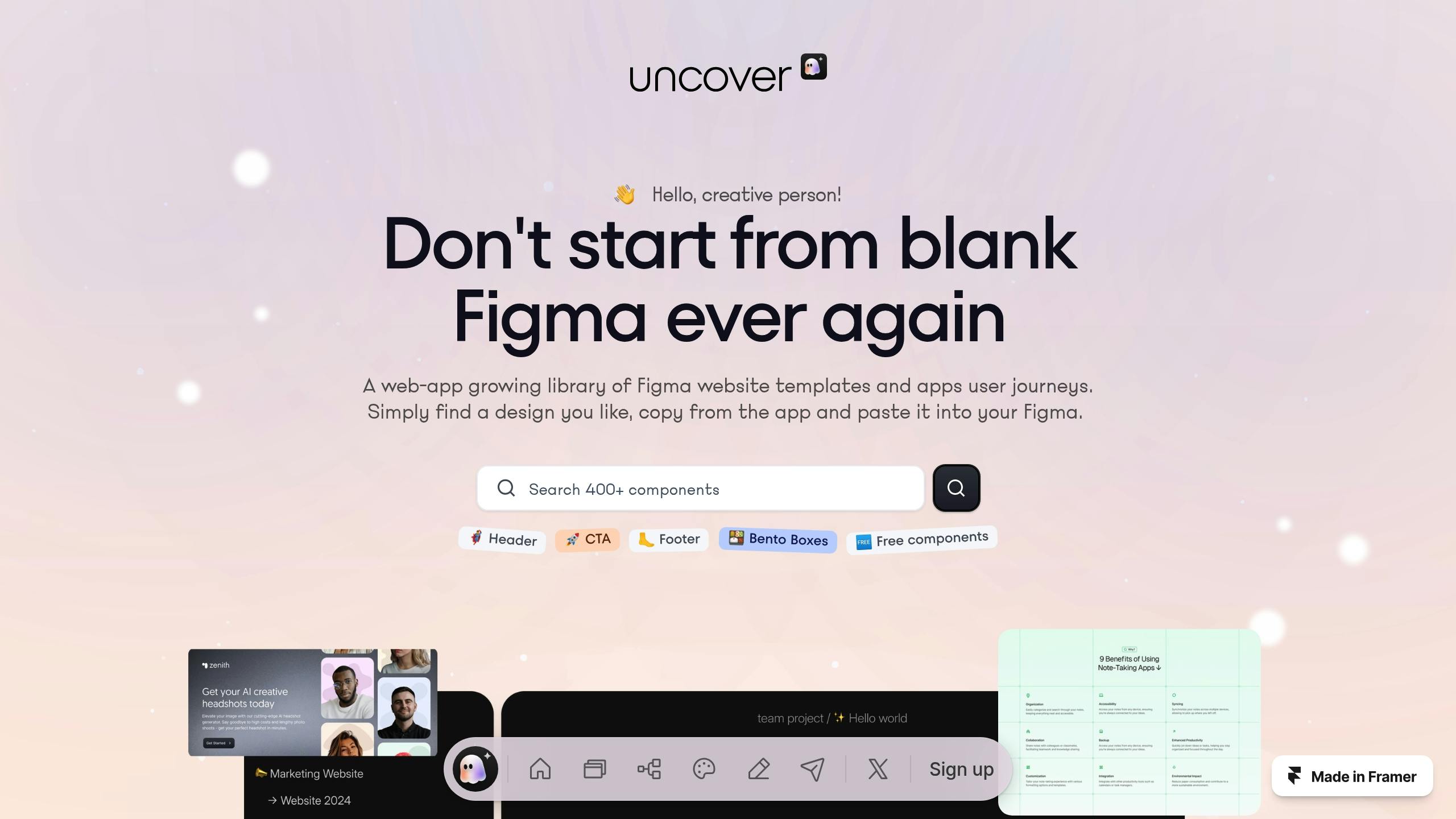
You can bring uncoverLAB templates into your workflow by importing them through Figma's team library. Their original structure is preserved to ensure they work properly with Smartsheet's embed settings outlined earlier [2].
Here’s how to integrate the templates effectively:
Import Process: Check that imported components keep their layer structure and naming conventions intact. This ensures automated data mapping between systems functions correctly [1].
Version Management: Use version numbers in filenames (e.g., v1.2.3) and configure Make.com to validate these versions [8].
Validation Steps: Adjust prototype sizes to fit Smartsheet dashboards and follow the embedding requirements detailed in Section 3 [2][3].
Color Palette Setup
For consistent branding, it's important to align color systems across platforms:
Match uncoverLAB's color codes with Smartsheet's conditional formatting rules to create uniform status indicators [4].
Use Figma's style export feature to transfer color codes accurately between platforms [7].
To ensure templates display correctly, set viewport dimensions to match Smartsheet dashboard containers. This prevents layout issues when embedding Figma prototypes [2].
Fix Common Problems
This section builds on the automation setup from Section 4 and tackles specific dashboard visibility issues. Use these targeted solutions to address persistent integration challenges effectively:
Update Expired Links
Broken links or blank spaces on your Smartsheet dashboard can disrupt operations. Keeping links active is essential, as highlighted in Section 3's embedding requirements [9].
Check Link Status: Use Smartsheet's 'Edit embed settings' to inspect widgets that aren't loading properly.
Generate New Links: Ensure the prototype URL follows Smartsheet's required format. Enable the "Auto-Refresh" option in dashboard settings to update content every 15 minutes [9].
Fix Display Issues
If you're encountering layout or performance issues, try these quick fixes:
Distorted layouts: Set iframe width to at least 1024px.
Blank widgets: Disable ad-blockers and clear your browser cache.
Slow loading: Reduce Figma file sizes to under 50MB [10].
For the best experience, use Chrome version 98 or newer to view embedded prototypes.
Correct API Settings
Problems with OAuth configuration can interrupt the connection between Smartsheet and Figma. Here's how to get things back on track:
Verify API Access: Confirm that "Third-Party Integrations" is enabled and ensure your API rate limits allow at least 1000 requests per hour [6].
Reset Authentication: If issues persist, reauthorize using secure OAuth authentication [6].
For slow connections, consider using regional API endpoints [10].
"Network latency over 200ms requires CDN optimization or regional instance routing" [10].
Summary
The Smartsheet and Figma integration simplifies design project tracking, boosting team collaboration and productivity. To implement it effectively, ensure proper OAuth configuration, use consistent naming for Figma share links, and set up automated link validation systems [1][2].
This integration provides centralized visibility by embedding prototypes (see Section 3), allowing teams to monitor live prototypes alongside task deadlines directly in Smartsheet dashboards [2][4]. Workflow automation also speeds up onboarding by 60%, thanks to template libraries [2][3].
For smoother workflows, uncoverLAB's pre-built Figma components connect effortlessly with Smartsheet tasks using embedded metadata tags. Their color palette templates also help maintain consistent branding [5].
To keep things running efficiently, conduct quarterly access permission audits using Smartsheet's integration report feature [11]. Ensure long-term success by following the maintenance practices detailed in Sections 5-6 and leveraging automation tools from Section 4.